

The spreadsheets similar to the grids provide a tabular access to the data. In addition you can search and filter data
independent from the main form. For an introduction see two short
tutorials  (overview),
(overview),  (tables and columns). To open a spreadsheet, choose
(tables and columns). To open a spreadsheet, choose
 Grid -
Grid -
 Spreadsheets - and then one of
the provided versions, e.g.
Spreadsheets - and then one of
the provided versions, e.g.
 Organisms from the menu. A window as shown
below will open where the data are marked and organized according to the
database tables. If values in one of the tables are
missing, this will be indicated with a
grey
background . The colors correspond to the overview for the database.
Organisms from the menu. A window as shown
below will open where the data are marked and organized according to the
database tables. If values in one of the tables are
missing, this will be indicated with a
grey
background . The colors correspond to the overview for the database.
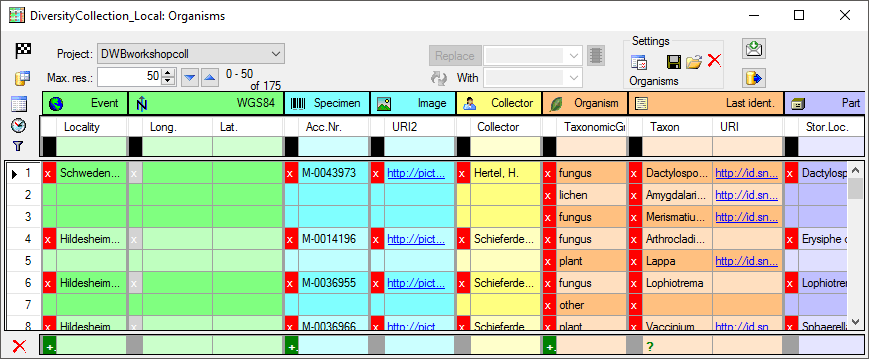


To use any of the spreadsheets as a starting window, click on the  button. Now the application will directly open the spreadsheet with the same
parameters when you close it.
button. Now the application will directly open the spreadsheet with the same
parameters when you close it.

To change to another database, click on the
 button and choose the database as
described here. Please keep in mind that the main form
will connect to
the new selected database.
button and choose the database as
described here. Please keep in mind that the main form
will connect to
the new selected database.


If a user has read only projects available, a
 button will appear
in front of the project. Click on this button to change to
the list of projects with read only access. The window will change
into the Read only mode (see below). To return to
the list of projects with write access, just click no the button
again. After changing the source for the project list, the project
label will blink with red to remind you, to select a project from
the list.
button will appear
in front of the project. Click on this button to change to
the list of projects with read only access. The window will change
into the Read only mode (see below). To return to
the list of projects with write access, just click no the button
again. After changing the source for the project list, the project
label will blink with red to remind you, to select a project from
the list.

The data are always restricted to one project, selected in the corresponding
field (see image above) and
restricted to the first top lines as specified in the Max. res. field. To change
to the next or previous block of data, use the
 resp.
resp.
 button.
button.
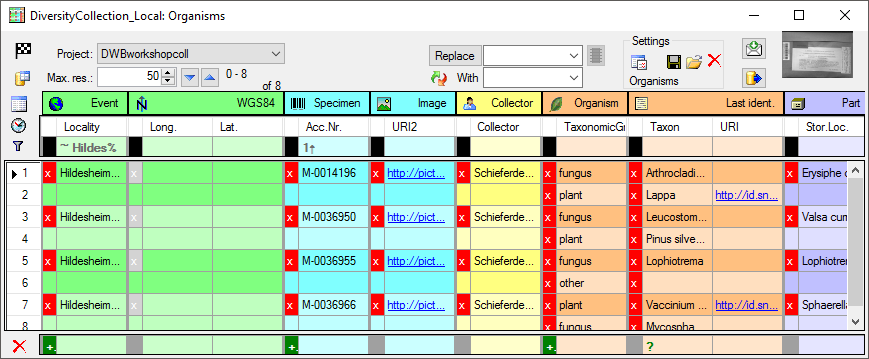
The program will organize the data in blocks indicated by the colors as shown
above. In the example above the first block contains 2
 Organisms all belonging to the block
starting with Hildesheim... for the
Organisms all belonging to the block
starting with Hildesheim... for the
 Event and M-0014196 for the
Event and M-0014196 for the
 Specimen. The next block then
starts with Hildesheim... indicated by a change in the color
containing 2 Organisms .
For most of the spreadsheets, the presence of the
Specimen. The next block then
starts with Hildesheim... indicated by a change in the color
containing 2 Organisms .
For most of the spreadsheets, the presence of the
 Event in the data is a
prerequisit. As long as you do not sort or filter the data (see below), these blocks will be
consistent with the data. As soon as you filter or sort the data, these blocks
may be split and may not correspond to the data blocks in the database
any more. In the example below you see the effect of sorting by the column
Taxon on breaking up the blocks. E.g. the block for the specimen
M-0036950 is
split into 2.
Event in the data is a
prerequisit. As long as you do not sort or filter the data (see below), these blocks will be
consistent with the data. As soon as you filter or sort the data, these blocks
may be split and may not correspond to the data blocks in the database
any more. In the example below you see the effect of sorting by the column
Taxon on breaking up the blocks. E.g. the block for the specimen
M-0036950 is
split into 2.
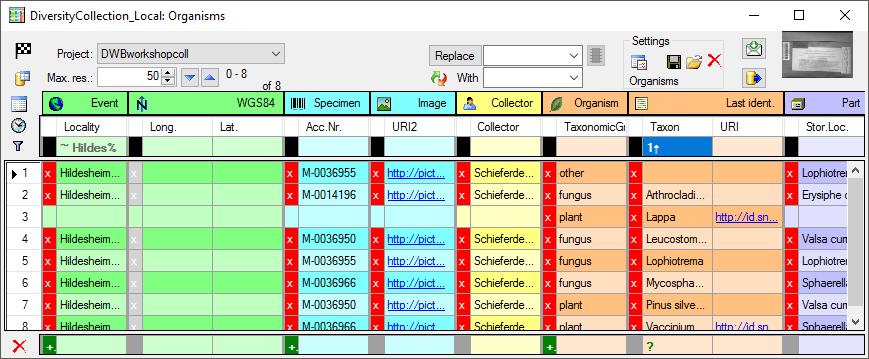
The query used for the retrieval of the data can be accessed with a click on the SQL button.

To filter the content of a table you can apply a filter either on the whole table or on each of the columns of the table.

This filter will apply on the whole table. Click in the black box next to the filter area and select one of the filter options as shown below.

This filter will apply on a single column of a table. To set a filter click in
the field underneath the column name. A window as shown below will open. With a
click on the
 button you can enter a value from the current content of the column as filter.
button you can enter a value from the current content of the column as filter.
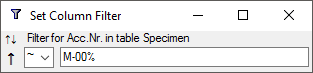
Here you set the sorting (see below), enter the search string and choose among several ways of comparison with the contents in the database:
For columns linked to modules of the DiversityWorkbench there may be additional options. E.g. for a column linked to DiversityTaxonNames you get 3 additional options:
After selecting one of these options, you will be asked for the database and the
project where the data should be taken from. In the next step the corresponding
names as retrieved from the selected source will be listed (see below). To
change the filter click on the
 button and on the
button and on the
 button to remove it.
button to remove it.
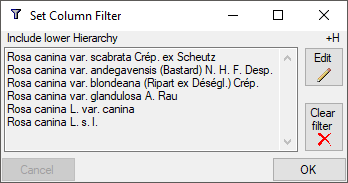

The data can be sorted by each visible column. If you click into the field underneath the column name a window will open as described above. To change between the modes of sorting, just click on the current sorting. The modes are:
After all parameters are set, the sort mode and filter settings will be shown in the field underneath the column name (see image below). The number indicates the sequence within the sorting columns.
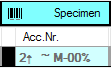

After all parameters are set, click on the
 button. If for any reason you get a timeout,
meaning the query for the data takes too long, either simplify your query or
adapt the time for the query after a click on the
button. If for any reason you get a timeout,
meaning the query for the data takes too long, either simplify your query or
adapt the time for the query after a click on the
 button. If you do not want to
restrict the time for the queries, set the value to 0. The default value is 30 seconds.
button. If you do not want to
restrict the time for the queries, set the value to 0. The default value is 30 seconds.
 <>
<>


The formatting of the sheet including the color indication of tables and
data blocks
 is rather time consuming. If these are not needed, e.g. for exporting
the data, you can switch to the Read only
is rather time consuming. If these are not needed, e.g. for exporting
the data, you can switch to the Read only
 mode for higher performance.
For projects with read only access (see above), the mode is
automatically set to Read only.
mode for higher performance.
For projects with read only access (see above), the mode is
automatically set to Read only.

To edit the data, just change them. If data are missing, type or select a value in the corresponding field. To remove data, click on the x field. This will remove all entries dependent on this entry that means all data right from the entry in the same line resp. block and any depending data. If there are any depending data, a window will open as shown below listing these data. Click OK if you want to remove the selected data including all depending data as shown in the window.
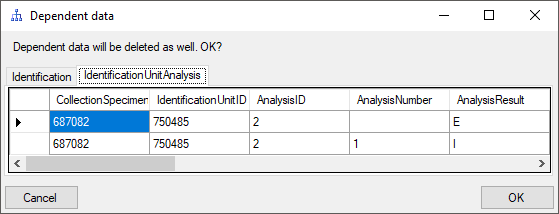
To change the content of several values in a column, either
select
the whole column with a click on the  button or select
the fields manually. To avoid the pop-up of data-entry
windows e.g. for columns with a lookup list, click no the
button or select
the fields manually. To avoid the pop-up of data-entry
windows e.g. for columns with a lookup list, click no the
 button. Once you have selected the contents to change, select the mode
of change:
button. Once you have selected the contents to change, select the mode
of change:
 Prepend: Insert the given value at the
beginning of the content
Prepend: Insert the given value at the
beginning of the content
 Append: Append the given value at the end of the content
Append: Append the given value at the end of the content
 Overwrite: Remove current content and
insert given value
Overwrite: Remove current content and
insert given value Replace: Replace a string in the content with the given value
Replace: Replace a string in the content with the given value
 Clear: Remove the content
Clear: Remove the content
After selecting the change mode, enter the text in the field where necessary and click on the corresponding button to perform the changes.
With the context menu (mark area and right click) you can
 Remove data (for single data fields with a list behind),
Remove data (for single data fields with a list behind),
 Tranfer or
Tranfer or
 Copy the content into the clipboard and
Copy the content into the clipboard and
 Insert the content of the clipboard into the selected cells.
Insert the content of the clipboard into the selected cells.



For columns that are linked to a remote module,
you can fix the source for the query. If the source is fixed, the query will
directly contact the source as shown in the image below. To set
resp. change the source, click on the
 button. A window will open
where you can select either a webservice or a source database
together with a project within the database. To remove the source,
click on the
button. A window will open
where you can select either a webservice or a source database
together with a project within the database. To remove the source,
click on the
 button (only visible if
a source is present).
button (only visible if
a source is present).
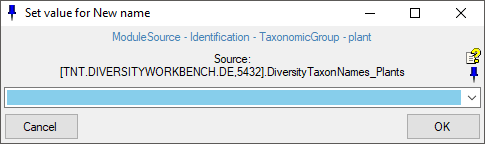
To see an overview for the fixed sources, click on the
 button. A window will open where all sources are listed
with the source for the current column marked with a yellow background.
button. A window will open where all sources are listed
with the source for the current column marked with a yellow background.
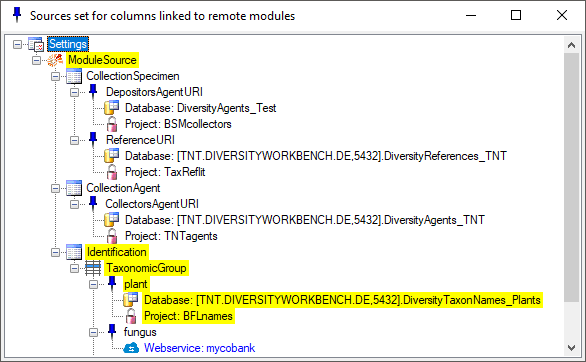
A "right-click" on the
 button in the main form
will show the settings as well and with a click on the
button in the main form
will show the settings as well and with a click on the
 button you can set the
connection for the selected column. If a column depends on
values from the data as for example the relations to the
module DiversityTaxonNames with a dependence on the
taxonomic group, the relation will change with the selected
row, depending on the data retrieved from the selected row.
If there is no connection to the related module defined, the
button will appear gray
button you can set the
connection for the selected column. If a column depends on
values from the data as for example the relations to the
module DiversityTaxonNames with a dependence on the
taxonomic group, the relation will change with the selected
row, depending on the data retrieved from the selected row.
If there is no connection to the related module defined, the
button will appear gray
 and if the column has
no relation to a module, the button will appear like
and if the column has
no relation to a module, the button will appear like
 .
.
If the source is not fixed the query will start as described here.

To change the data shown in the query results, either click on the header of the tables,
e.g.
Event for that
table. A window as shown below will open where you can select or
deselect columns, change their headers etc. Red columns need to be filled
(either by the database, the program or the user). In the Alias field you can
rename the columns to your preferences. The
The
To
store resp. load settings, use the
The width of the columns can be set manually (in the filter
area) or automatically with a click on the
To add new data, use the area underneath the data table. You can enter preset
values that will be used for the new data. If the new data should be added to
existing entries, select the corresponding row. Then click on the
+ field of the datarange that should be inserted. If
preset values are given, all corresponding tables will be filled together with
the new inserted data. Defaults for the responsibles can be set under
Administration - Customize Display.
If a column is linked to a remote module, the corresponding
columns will be filled together with the selection of the link,
so e.g. if you select a link for a taxonomic name to a
DiversityTaxonNames the columns for the taxon and if available
the familiy etc. will be filled as well. To remove a linked
value, select it a choose
To export the data as a tab separated text file
(UTF8), click on the
To send a feedback to the developer of the software, create a screenshot and
click on the To see all details of a dataset, select the dataset in the sheet and click on the
 button will show a description of the columns.
For columns linked to a module, the current settings for the
link will be shown in addition to the description. To display a column in the sheet use
the
button will show a description of the columns.
For columns linked to a module, the current settings for the
link will be shown in addition to the description. To display a column in the sheet use
the
 checkbox
checkbox
 . If a column is needed, but should be hidden,
select the
. If a column is needed, but should be hidden,
select the
 checkbox. Displayed columns are indicated by a yellow
background while hidden columns get a light yellow background. Certain
columns are required (indicated
by a purple color) and can not be removed e.g. if they are
involved in a link to a remote module like in the example below
the columns FamilyCache and OrderCache. Columns
linked to a module are
indicated by a blue color.
checkbox. Displayed columns are indicated by a yellow
background while hidden columns get a light yellow background. Certain
columns are required (indicated
by a purple color) and can not be removed e.g. if they are
involved in a link to a remote module like in the example below
the columns FamilyCache and OrderCache. Columns
linked to a module are
indicated by a blue color.
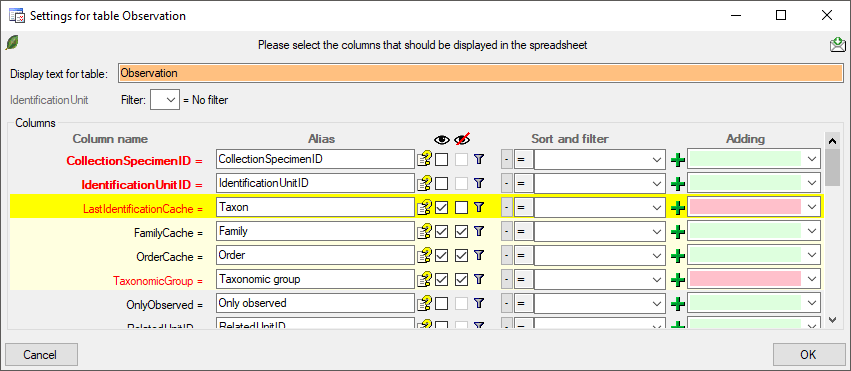
 button allows you to include
one of the tables missing in the sheet (see image below). After selection of the
table, select the column(s) you want to include in the sheet as shown in the
image above.
button allows you to include
one of the tables missing in the sheet (see image below). After selection of the
table, select the column(s) you want to include in the sheet as shown in the
image above.
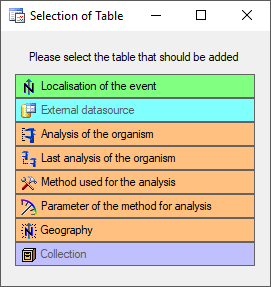
 resp.
resp.  button. If a setting file has been corrupted click on the
button. If a setting file has been corrupted click on the
 button to remove it and restart with factory
settings. The spreadsheet will always start with the previous settings.
The location where the settings are stored are set under
Administration -
button to remove it and restart with factory
settings. The spreadsheet will always start with the previous settings.
The location where the settings are stored are set under
Administration -
 Resources directory ... . For
an introduction see a short tutorial
Resources directory ... . For
an introduction see a short tutorial
 .
.Column width


 button. A window will open where you can choose and set the
parameters for setting the column width.
button. A window will open where you can choose and set the
parameters for setting the column width.Adding


 Remove from the context menu (right click).
Remove from the context menu (right click).
Export


 button. You will be asked if you want to include the hidden columns. These are
the primary keys you may need for statistic evaluations etc.
button. You will be asked if you want to include the hidden columns. These are
the primary keys you may need for statistic evaluations etc.
Feedback

 button.
button.
Details


 button. A window, corresponding
to the main form will open, showing all data related to the selected specimen.
button. A window, corresponding
to the main form will open, showing all data related to the selected specimen.


If an image is present a preview will be shown in the right upper area of the window. Click on it to see the image in a separate form. The images are restricted to the first image of one source, so e.g. in the organisms sheet only the first image of the specimen linked with this organism will be shown while images of e.g. linked to none or another organism or the collection event will not be addressed.