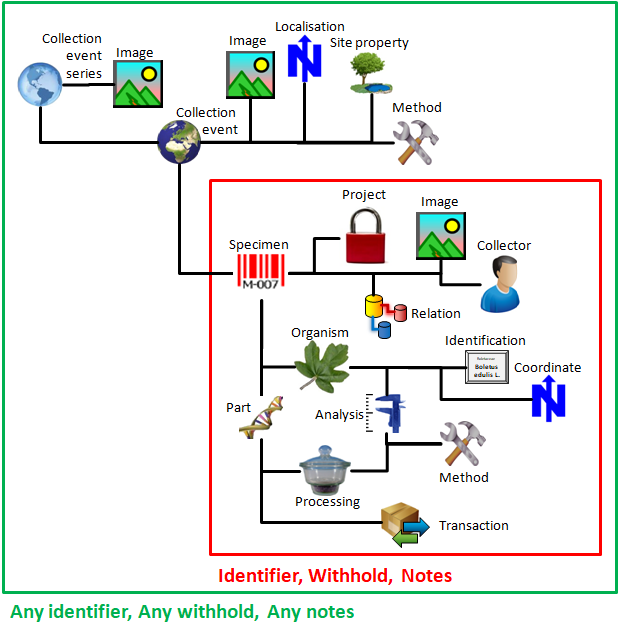button. If the search
area is hidden and you wish to start
a new search, simply click on the
button. If the search
area is hidden and you wish to start
a new search, simply click on the
 button.
button.
To hide the area containing the
search fields
click on the  button. If the search
area is hidden and you wish to start
a new search, simply click on the
button. If the search
area is hidden and you wish to start
a new search, simply click on the
 button.
button.
To change the displayed fields for searching
specimens click on the
 button to change the query options.
button to change the query options.
The options for a search are displayed in the main window
beneath the list of the items. You
may change this arrangement using the
 /
/
 button to place the query
options on the left side of the item
list.
button to place the query
options on the left side of the item
list.
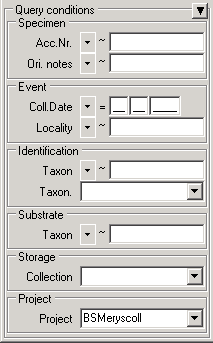
To search for specimens
enter the restrictions in the
fields for the search conditions and click
on the  button. The specimens found in the database
will be shown in the specimen list.
To add specimens with differing search
conditions click on the
button. The specimens found in the database
will be shown in the specimen list.
To add specimens with differing search
conditions click on the
 button. To clear all entries in the query fields use the
button. To clear all entries in the query fields use the
 button. You may save and load the
queries you define using the
button. You may save and load the
queries you define using the
 and
and  buttons.
If the list of items is longer than your maximal number of
returned items,
you may browse the next items with the
buttons.
If the list of items is longer than your maximal number of
returned items,
you may browse the next items with the
 button. To move back to the previous block of items click on the
button. To move back to the previous block of items click on the
 button. If you wish to remove entries from the selected list,
choose them and click on the
button. If you wish to remove entries from the selected list,
choose them and click on the
![]() button.
This will not delete the data from the
database, but remove them from your
query result.
button.
This will not delete the data from the
database, but remove them from your
query result.
The results are sorted according to
the column shown in the result list.
With the  resp.
resp.
 button
you may change the order of the
results between ascending and
descending. Results are sorted according to their string values, e.g M1, M10,
M2. For the column AccessionNumber in the table
CollectionSpecimen you have the option to sort the values
according to the numeric value after a prefix (only for
optimized query
button
you may change the order of the
results between ascending and
descending. Results are sorted according to their string values, e.g M1, M10,
M2. For the column AccessionNumber in the table
CollectionSpecimen you have the option to sort the values
according to the numeric value after a prefix (only for
optimized query  ). Use
the context menu of the order column and add the prefix you want
to remove for the sorting. In the above example, select
). Use
the context menu of the order column and add the prefix you want
to remove for the sorting. In the above example, select
![]() Add Prefix in the context
menu and add M as a prefix. Than choose M (AccessionNumber) as
sorting column. The results will then be sorted like M1, M2, M10
that means according to the numeric value after the prefix. To
remove a prefix select
Add Prefix in the context
menu and add M as a prefix. Than choose M (AccessionNumber) as
sorting column. The results will then be sorted like M1, M2, M10
that means according to the numeric value after the prefix. To
remove a prefix select
![]() Remove Prefix from the
context menu. In the upcoming dialog select the prefix you want
to remove and click OK.
Remove Prefix from the
context menu. In the upcoming dialog select the prefix you want
to remove and click OK.
For query results with many colums see chapter Many result columns.
To see the command generated by the program to
retrieve the data right-click on the  button to open the context menu (see below).
button to open the context menu (see below).
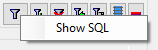
A window will open containing the command used to retrieve the data (see below).
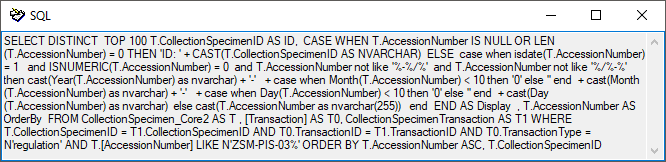
To keep the values you entered for the query, you can click on the  button. It will change to
button. It will change to  and when restarting the program your query values will be remembered
and when restarting the program your query values will be remembered
To speed up the query you may use the optimized version (Standard query:  Optimized query:
Optimized query:  ).
The optimized query in combination with the
).
The optimized query in combination with the  remembering option includes the functionality to preselect data depending on the query restrictions,
e.g. if you search for an identification and enter a taxonomic name the first identification matching the restrictions will be preselected in the main window as shown below.
remembering option includes the functionality to preselect data depending on the query restrictions,
e.g. if you search for an identification and enter a taxonomic name the first identification matching the restrictions will be preselected in the main window as shown below.
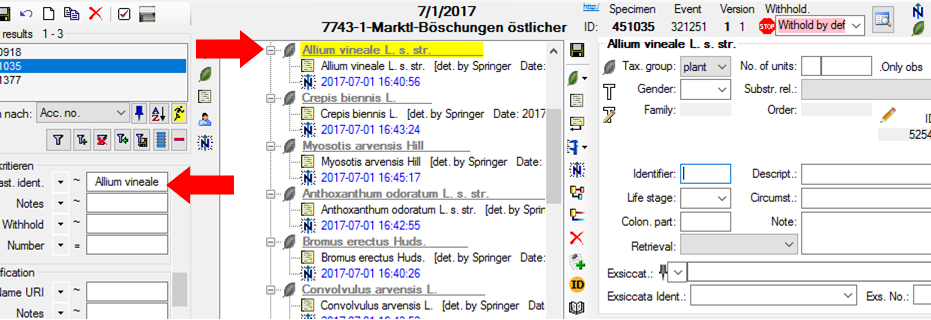
The set the option for optimized queries  and the option to
and the option to  remember
the query settings as default, choose Administration -
Customize display... from
the menu. In the tab
Defaults and miscellaneous select the
remember
the query settings as default, choose Administration -
Customize display... from
the menu. In the tab
Defaults and miscellaneous select the  Optimized and
Optimized and  Remeber option. The buttons in the query will
be hidden providing more space.
Remeber option. The buttons in the query will
be hidden providing more space.
Certain query fields provide the option to add up to 3 duplicates of themselves.
Use the  button to add and the
button to add and the  button to remove duplicates.
The restrictions can be combined with AND (+) and OR (|).
Just click on the + resp. | sign to change between the modes.
button to remove duplicates.
The restrictions can be combined with AND (+) and OR (|).
Just click on the + resp. | sign to change between the modes.
Within the query options
you have several
possibilities to specify your search
restriction. Use the drop-down menu to
switch between operators. The available
operators are shown in the tables
below.
Availability: t = text, n = numeric, d = date, h = hierarchy, x = XML, e = EXIF, g = geography, a = annotation, m = module
For an introduction see two short tutorials 

| Op. | Meaning | Example | Avail. |
|---|---|---|---|
| ∼ | search for an entry like... | Pinus s[iy]lvestris % (you may use wildcards) | tn---e-- |
| = | search for an entry exactly equal to ... | Pinus silvestris L. | tndh---- |
| ≠ | search for an entry not like... | Pinus s[iy]lvestris % (you may use wildcards) | tn------ |
| ∅ | search for an entry where a value is missing ... | tndhxeg- | |
| • | search for an entry where a value is present ... | tndhxeg- | |
| - | search for an entry between ... and ... | 2000 - 2003 | tnd----- |
| | | search within a list of entries, separated by "|" or one line per value. If wildcards ("%", "_") are included the query will search for values like the given values | 2000 | 2003 ... 2000 2003 |
tn------ |
| ∈ | search within a list of entries with one value per line. Wildcards will be ignored | 2000 2003 |
tn-----m |
| ∉ | search with exclusion of a list of entries with one value per line. Wildcards will be ignored | 2000 2003 |
tn-----m |
| ± | search for an entry where only parts of the date are present... | -.-.2006 | --d----- |
| Δ | search including children in a hierarchy ... | M-Fungi | ---h---- |
| / | Search for entries containing a given XML node (not for EXIF) | settings | ----x--- |
| ¬ | Search for entries not containing a given XML node (not for EXIF) | settings | ----x--- |
| ‡ | Search for entries with a maximal distance of ... | POINT(24.24 45.243) | 50 km | ------g- |
| O | Search for entries within an area | POLYGON(34.5 ... | ------g- |
| ¤ | Search for entries outside an area | POLYGON(34.5 ... | ------g- |
| +H | Search for entry including lower hierarchy | Picea | Picea abies | -------m |
| +S | Search for entry including synonyms | Picea abies | Pinus abies | -------m |
| +HS | Search for entry including lower hierarchy and symonyms | Picea | Picea abies | Pinus abies | -------m |
| Operator | Meaning | Example |
|---|---|---|
| Text | ||
| ∼ | search for an entry like ... | Pinus s[iy]lvestris % (you may use wildcards) |
| = | search for an entry exactly equal to ... |
Pinus silvestris L. |
| ≠ | search for an entry not like ... | Pinus s[iy]lvestris % (you may use wildcards) |
| ∅ | search for an entry where a value is missing ... | |
| • | search for an entry where a value is present ... | |
| - | search for an entry between ... and ... | 2000 - 2003 |
| | | search within a list of entries, separated by "|" or one line per value. If wildcards ("%", "_") are included the query will search for values like the given values | 2000 | 2003 ... 2000 2003 |
| ∈ | search within a list of entries with one value per line. Wildcards will be ignored | 2000 2003 |
| ∉ | search with exclusion of a list of entries with one value per line. Wildcards will be ignored | 2000 2003 |
| Numeric | ||
| = | search for an entry exactly equal to ... | 2006 |
| < | search for an entry lower than ... | 2006 |
| > | search for an entry higher than ... | 2006 |
| - | search for an entry between ... and ... | 2000 - 2003 |
| | | search within a list of entries, separated by "|" or one line per value | 2000 | 2003 |
| ∈ | search within a list of entries with one value per line | 2000 2003 |
| ∉ | search with exclusion of a list of entries with one value per line | 2000 2003 |
| ∅ | search for an entry where a value is missing ... | |
| • | search for an entry where a value is present ... | |
| Date | ||
| = | search for an entry exactly equal to ... | 20.3.2006 |
| < | search for an entry lower than ... | 20.3.2006 |
| > | search for an entry higher than ... | 20.3.2006 |
| - | search for an entry between two dates... | 20.3.2006 - 29.3.2006 |
| ± | search for an entry where only parts of the date are present... | -.-.2006 |
| ∅ | search for an entry where the date is missing ... | |
| • | search for an entry where the date is present and complete ... | |
| Hierachy | ||
| = | search for an entry exactly equal to ... | M-Fungi |
| ≠ | search for an entry which is not equal to ... | M-Fungi |
| ∅ | search for missing entry ... | |
| • | search for present entry ... | |
| Δ | search including children in a hierarchy ... | M-Fungi |
| XML | ||
| ~ | Search for entries like a given text (for EXIF) | RDF |
| / | Search for entries containing a given XML node (not for EXIF) | settings |
| ¬ | Search for entries not containing a given XML node (not for EXIF) | settings |
| ∅ | search for missing entry ... | |
| • | search for present entry ... | |
| Geography | ||
Use
 (via local files or manual creation)
resp.
(via local files or manual creation)
resp.  (via DiversityGazetteer)
button to set geography
(via DiversityGazetteer)
button to set geography |
||
| ‡ | Search for entries with a maximal distance of ... | POINT(24.24 45.243) | 50 km |
| O | Search for entries within an area | POLYGON(34.5 ... |
| ¤ | Search for entries outside an area | POLYGON(34.5 ... |
| ∅ | search for missing entry... | |
| • | search for present entry ... | |
For yes/no fields
exists a checkbox with 3
options:
 = yes,
= yes,
 = no,
= no,
 = undefined
= undefined
For a search within a lists (using the |, ∈ or ∉ operator) you may double click in the text field to open a window where you can enter your values. To separate the values either use the "|" sign or a new line as shown in the image below.
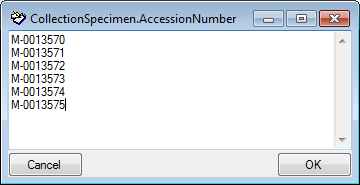
In the query for values linked to another module click on the  button to open a window where you can search for values within the linked module.
A click on the
button to open a window where you can search for values within the linked module.
A click on the  button will show a list of the selected items.
For some modules you can choose the cache
database as source (if you have the proper permissions). This option
provides a faster query esp. if e.g. the data of a related module are accessed
via a linked server.
button will show a list of the selected items.
For some modules you can choose the cache
database as source (if you have the proper permissions). This option
provides a faster query esp. if e.g. the data of a related module are accessed
via a linked server.
The query for annotations
deviates from the standard
query (see below). Additionally, you may specify a type of the
annotation (Annotation
 , Problem
, Problem  , Reference
, Reference  ) and the linked table (see Annotation).
) and the linked table (see Annotation).

The query for any fields  will search in several fields,
e.g. withholding reasons in specimen, images etc. There are two versions: The first version (e.g. Notes) will search in all tables but not in collection event tables while the second version (e.g. Any notes) will search in any table (see image below).
will search in several fields,
e.g. withholding reasons in specimen, images etc. There are two versions: The first version (e.g. Notes) will search in all tables but not in collection event tables while the second version (e.g. Any notes) will search in any table (see image below).