Grid mode for the parts of the
specimen
To edit the data
of the parts in a data grid choose the
 Grid
mode for the
Grid
mode for the
 Parts...
from the menu. A window will open where every data set for a
part from
the query result list is restricted to one line. Please keep in
mind
you can only see a limited part of the data while in this view.
For example only the last processing or analysis of a certain
type of a part will be displayed.
Parts...
from the menu. A window will open where every data set for a
part from
the query result list is restricted to one line. Please keep in
mind
you can only see a limited part of the data while in this view.
For example only the last processing or analysis of a certain
type of a part will be displayed.
Customize
the window
To change the width and sequence of the
columns simply
use your mouse to drag the columns to the position of your choice or
adapt the width
to your preference. These changes will be saved for this session as
well as for the next time you use the
grid mode. To return to the original sequence of the columns click
on the [Reset
sequence] button.
To adapt the width of the columns or the
height of the
rows either drag the border with the mouse or double click the
border to get the optimal
size for one column. You may also click on the
 button for an optimal height of the rows or the
button for an optimal height of the rows or the
 button for an optimal width of the columns.
button for an optimal width of the columns.
The selection of the visible fields
can be adapted in the tree above the list. Change the selection
of the columns
and click on the [Set columns] button.
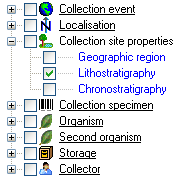
Analysis
In this grid you can edit up to 10
different types
of processing, however, only the last analysis will be shown for each
type. To specify which
analysis you wish
to see in the grid click on the
 button to open a window as shown below.
button to open a window as shown below.
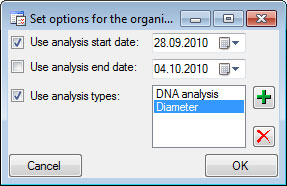
Here you can restrict the range of the
dates of the
analysis and the types of the analysis which should be displayed. To
change the
entries in the list use the
 and
and
 buttons to
add or delete entries. For taxonomic groups which miss certain types of
analysis the columns will be blocked.
buttons to
add or delete entries. For taxonomic groups which miss certain types of
analysis the columns will be blocked.
Processing
In this grid you can display up to 5
different processings, however, only the last
processing will be shown. You
can define a time range for the processing that should be displayed
and / or
restrict the processing to a certain type (see image below). For
material
categories which miss certain types of processing the columns will be blocked.
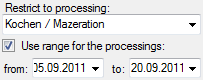
Sorting of the
data
To sort the data in the grid
simply click in the header
of the column which you want to use as sorting column. The
sorting sequence will
be kept even if you change values in this column. This means
if you change
a value in the sorting column, the changed data set will be
placed at the new position
according to its new value. The sorting of a column will be
indicated by an arrow for
the direction of the sorting (up or down) and by a thicker
right border of this
column (see image below).
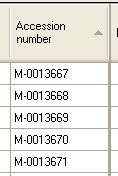
Selecting of the
data
To restrict the data in the grid
you can filter
an entry. Select the entry for which you want to filter and
click on the
 button. To remove data from
the grid select
the rows which should be removed and click on the
button. To remove data from
the grid select
the rows which should be removed and click on the
 button.
button.
Handling the data
Some columns can not be
edited directly but are linked to external modules or services.
These columns
appear as buttons. Simply click on the button to call the
service. If a value is
linked to an entry in an external module, the background will
change to
yellow
and you will not be able to change the text.
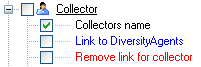
Together with the links (in the
example above
Link to DiversityAgents)
you can select columns that provide the possibility to
release the links to the modules
(e.g. Remove link
for collector in image above). These columns will
appear as buttons
 . Simply click on
the button related
to a link to release the link to the corresponding
module. After that you can edit the text field containing
the linked value.
. Simply click on
the button related
to a link to release the link to the corresponding
module. After that you can edit the text field containing
the linked value.
Some values
are linked to a list of values. Use the drop-down list to change
the value in
one of these columns.
If you click in the empty line at the base of the data grid,
you will be
asked if you wish to create a new data set. The program will ask
you for a new
accession number and the project of the new data set. Another
way to create a new data set is the copy button
 . Simply click in the line
you wish to create
a copy of and then click on the copy button
. Simply click in the line
you wish to create
a copy of and then click on the copy button
 . For details see the Data section.
A copy of the data set will be inserted at the base of the data
grid.
. For details see the Data section.
A copy of the data set will be inserted at the base of the data
grid.
In the grid view for the parts a
part of the columns
can not be edited. These columns contain data which can be
related to several parts.
This is indicated by a gray background.
Find and replace
To use the find and replace functions you must either
select a part of the field in this column or click on the
 button to select the entire column. You may then choose the
function you wish to apply (remove, insert, append or replace).
To replace a part of a text in the selected fields
enter the text
which should be replaced and enter the replacement in the
corresponding fields. To start the
replacement click the
button to select the entire column. You may then choose the
function you wish to apply (remove, insert, append or replace).
To replace a part of a text in the selected fields
enter the text
which should be replaced and enter the replacement in the
corresponding fields. To start the
replacement click the
 button. To insert a
string to the
beginning of all
entries in the selected fields click the
button. To insert a
string to the
beginning of all
entries in the selected fields click the
 button. To append
a string to all
entries in the selected fields click the
button. To append
a string to all
entries in the selected fields click the
 button. To remove
all entries from the selected fields click the
button. To remove
all entries from the selected fields click the
 button.
button.
To save all changes click on the
 button. To undo all
changes since
the last time the data sets were saved click on the
button. To undo all
changes since
the last time the data sets were saved click on the
 button. To save the
changes in the
current data set use the
button. To save the
changes in the
current data set use the
 button. To undo the changes
in the current
data set click the
button. To undo the changes
in the current
data set click the
 button. If you click the
[OK] button, you
will be asked whether you would like to save the changes before
the window will be closed. If you
click the [Cancel] button or close the window your changes will not be
saved. To export the data shown in the grid as a text file with tabs as column
separators click
on the
button. If you click the
[OK] button, you
will be asked whether you would like to save the changes before
the window will be closed. If you
click the [Cancel] button or close the window your changes will not be
saved. To export the data shown in the grid as a text file with tabs as column
separators click
on the
 button.
button.
To copy a dataset select the line of the
data grid which you wish to create a copy of and click on the
 button. A copy of the
selected data set will
be added at the base of the spreadsheet.
button. A copy of the
selected data set will
be added at the base of the spreadsheet.
 Grid
mode for the
Grid
mode for the
 Parts...
from the menu. A window will open where every data set for a
part from
the query result list is restricted to one line. Please keep in
mind
you can only see a limited part of the data while in this view.
For example only the last processing or analysis of a certain
type of a part will be displayed.
Parts...
from the menu. A window will open where every data set for a
part from
the query result list is restricted to one line. Please keep in
mind
you can only see a limited part of the data while in this view.
For example only the last processing or analysis of a certain
type of a part will be displayed.  button for an optimal height of the rows or the
button for an optimal height of the rows or the
 button for an optimal width of the columns.
button for an optimal width of the columns.
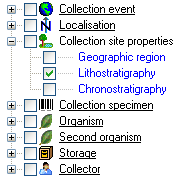
 button to open a window as shown below.
button to open a window as shown below.
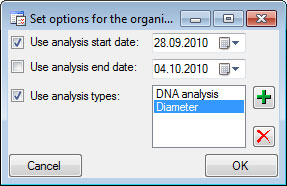
 and
and
 buttons to
add or delete entries. For taxonomic groups which miss certain types of
buttons to
add or delete entries. For taxonomic groups which miss certain types of
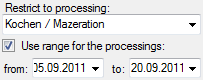
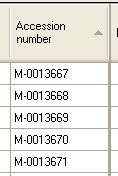
 button. To remove data from
the grid select
the rows which should be removed and click on the
button. To remove data from
the grid select
the rows which should be removed and click on the
 button.
button.
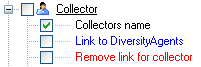
 . Simply click on
the button related
to a link to release the link to the corresponding
module. After that you can edit the text field containing
the linked value.
. Simply click on
the button related
to a link to release the link to the corresponding
module. After that you can edit the text field containing
the linked value. . Simply click in the line
you wish to create
a copy of and then click on the copy button
. Simply click in the line
you wish to create
a copy of and then click on the copy button
 button to select the entire column. You may then choose the
function you wish to apply (remove, insert, append or replace).
To replace a part of a text in the selected fields
enter the text
which should be replaced and enter the replacement in the
corresponding fields. To start the
replacement click the
button to select the entire column. You may then choose the
function you wish to apply (remove, insert, append or replace).
To replace a part of a text in the selected fields
enter the text
which should be replaced and enter the replacement in the
corresponding fields. To start the
replacement click the
 button. To insert a
string to the
beginning of all
entries in the selected fields click the
button. To insert a
string to the
beginning of all
entries in the selected fields click the
 button. To append
a string to all
entries in the selected fields click the
button. To append
a string to all
entries in the selected fields click the
 button. To remove
all entries from the selected fields click the
button. To remove
all entries from the selected fields click the
 button.
button.  button. To undo all
changes since
the last time the data sets were saved click on the
button. To undo all
changes since
the last time the data sets were saved click on the
 button. To save the
changes in the
current data set use the
button. To save the
changes in the
current data set use the
 button. To undo the changes
in the current
data set click the
button. To undo the changes
in the current
data set click the
 button. If you click the
[OK] button, you
will be asked whether you would like to save the changes before
the window will be closed. If you
click the [Cancel] button or close the window your changes will not be
saved. To export the data shown in the grid as a text file with tabs as column
separators click
on the
button. If you click the
[OK] button, you
will be asked whether you would like to save the changes before
the window will be closed. If you
click the [Cancel] button or close the window your changes will not be
saved. To export the data shown in the grid as a text file with tabs as column
separators click
on the
 button.
button.