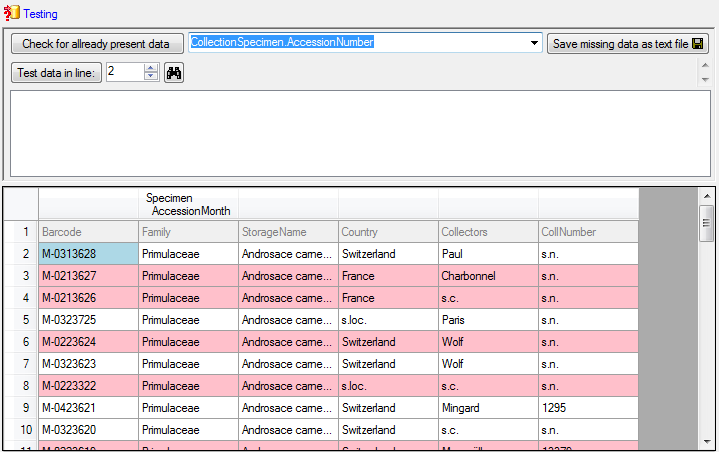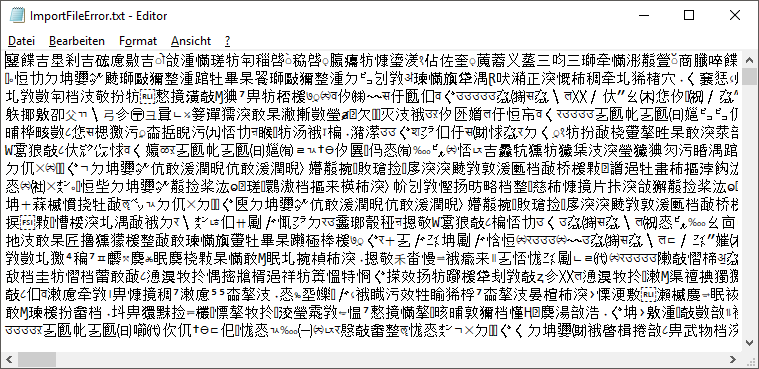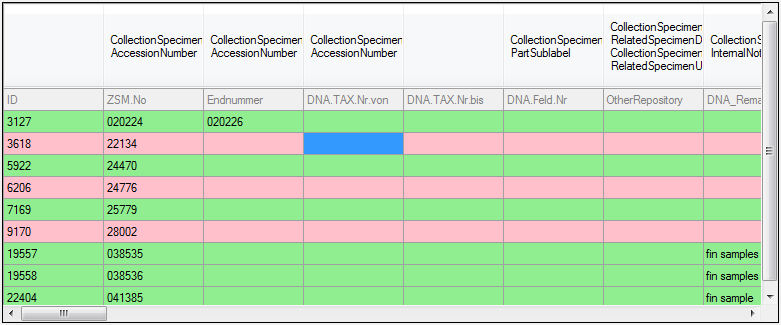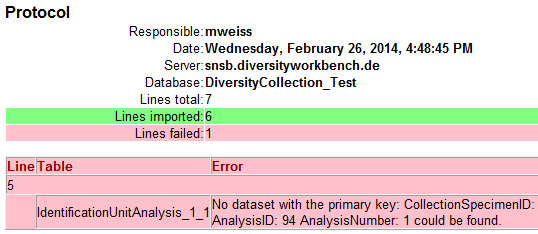Import wizard for tab separated lists
With this import routine, you can import data from
text files (as tab-separated
lists) into the database. For an introduction see a short tutorial
 . Choose Data -> Import ->
. Choose Data -> Import -> Wizard and then the type of data that
should be imported, e.g.
Wizard and then the type of data that
should be imported, e.g.
 import Series ... from the menu. A window
as shown below will open that will lead you through the import of the data. The
window is separated in 3 areas. On the left side, you see a list of possible
data related import steps according to the type of data you choose for the
import. On the right side you see the list of currently selected import steps.
In the middle part the details of the selected import steps are shown.
import Series ... from the menu. A window
as shown below will open that will lead you through the import of the data. The
window is separated in 3 areas. On the left side, you see a list of possible
data related import steps according to the type of data you choose for the
import. On the right side you see the list of currently selected import steps.
In the middle part the details of the selected import steps are shown.
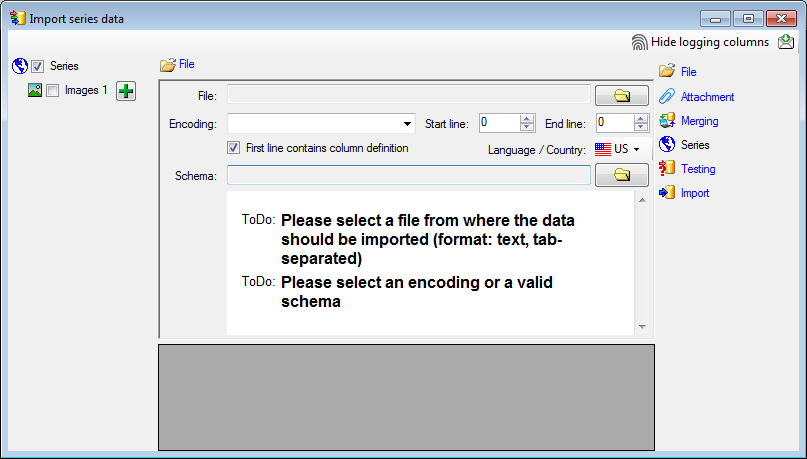
As a first step, choose the
 File from where the data should be
imported. For an introduction see a short tutorial
File from where the data should be
imported. For an introduction see a short tutorial
 . The currently supported format is tab-separated
text. Then choose the Encoding of the file, e.g. Unicode. The
preferred encoding is UTF8. The Start line and End line
will automatically be set according to your data. You may change these to
restrict the data lines that should be imported. The
not imported parts in the file
are indicated as shown below with a gray background. If the
. The currently supported format is tab-separated
text. Then choose the Encoding of the file, e.g. Unicode. The
preferred encoding is UTF8. The Start line and End line
will automatically be set according to your data. You may change these to
restrict the data lines that should be imported. The
not imported parts in the file
are indicated as shown below with a gray background. If the
 First line contains the column
definition this line will not be imported as well. If your data contains
e.g.
date information where notations differ between countries (e.g. 31.4.2013 -
4.31.2013), choose the Language / Country to ensure a correct interpretation
of your data. Finally you can select a prepared Schema (see chapter
Schema below) for the import.
First line contains the column
definition this line will not be imported as well. If your data contains
e.g.
date information where notations differ between countries (e.g. 31.4.2013 -
4.31.2013), choose the Language / Country to ensure a correct interpretation
of your data. Finally you can select a prepared Schema (see chapter
Schema below) for the import.
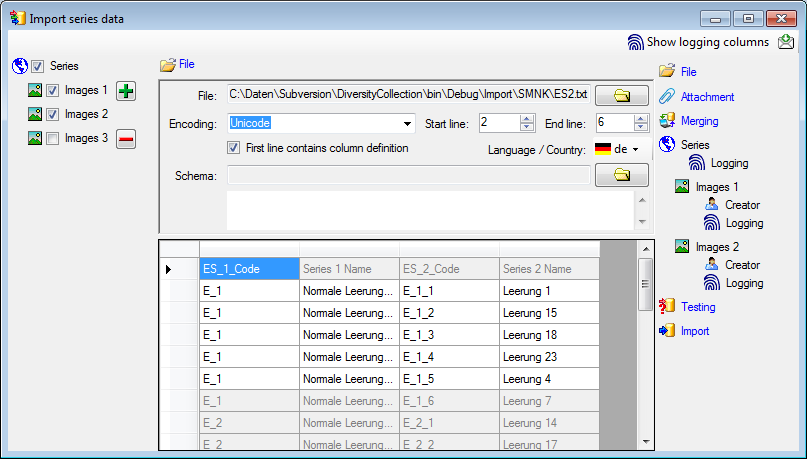
Choosing the data ranges
In the selection list on the left side of the
window (see below) all possible import steps for the data are listed according
to the type of data you want to import.
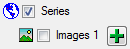
The import of certain tables can be paralleled. To add
parallels click on the
 button (see below). To remove parallels, use the
button (see below). To remove parallels, use the
 button. Only selected ranges will appear
in the list of the steps on the right (see below).
button. Only selected ranges will appear
in the list of the steps on the right (see below).
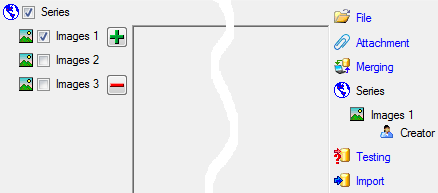
To import information of
logging columns like who created and changed the data, click on  button in the header line. This will
include an additional substeps for every step containing the logging columns (see
below). If you do not import these data, they will be automatically filled by
default values like the current time and user.
button in the header line. This will
include an additional substeps for every step containing the logging columns (see
below). If you do not import these data, they will be automatically filled by
default values like the current time and user.
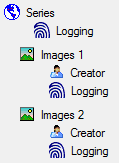
You can either import your data as new data or
 Attach them to data in the database.
For an introduction see a short tutorial
Attach them to data in the database.
For an introduction see a short tutorial
 .
Select the import step
.
Select the import step  Attachment from the list.
All tables that are selected and contain columns at which you can attach data
are listed (see below). Either choose the first option
Attachment from the list.
All tables that are selected and contain columns at which you can attach data
are listed (see below). Either choose the first option
 Import as new data or one of the
columns the attachment columns offered like SeriesCode in the table Series in
the example below.
Import as new data or one of the
columns the attachment columns offered like SeriesCode in the table Series in
the example below.
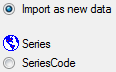
If you select a column for attachment, this column
will be marked with a blue background (see below and chapter Table data).

You can either import your data as new data or
 Merge them with data in the database.
For an introduction see a short tutorial
Merge them with data in the database.
For an introduction see a short tutorial
 .
Select the import step
.
Select the import step
 Merge from the list. For every table you can choose between
Merge from the list. For every table you can choose between
 Insert,
Insert,  Merge,
Merge,
 Update and
Update and
 Attach (see below).
Attach (see below).
The
 Insert option will import the
data from the file independent of existing data in the database.
Insert option will import the
data from the file independent of existing data in the database.
The  Merge option will compare the
data from the file with those in the database according to the
Merge option will compare the
data from the file with those in the database according to the
 Key columns (see below). If no
matching data are found in the database, the data from the file will be
imported. Otherwise the data will be updated.
Key columns (see below). If no
matching data are found in the database, the data from the file will be
imported. Otherwise the data will be updated.
The
 Update option will compare the
data from the file with those in the database according to the
Update option will compare the
data from the file with those in the database according to the
 Key columns. Only
matching data found in the database will be updated.
Key columns. Only
matching data found in the database will be updated.
The
 Attach option will compare the
data from the file with those in the database according to the
Attach option will compare the
data from the file with those in the database according to the
 Key columns. The found data will not
be changed, but used as a reference data in depending tables.
Key columns. The found data will not
be changed, but used as a reference data in depending tables.

Empty content will be ignored e.g. for the  Merge
or
Merge
or
 Update option. To remove content
you have to enter the value NULL. As long as the column will allow emty
values, the content will be removed using the NULL value.
Update option. To remove content
you have to enter the value NULL. As long as the column will allow emty
values, the content will be removed using the NULL value.
Table data
To set the source for the columns in the file,
select the step of a table listed underneath the
 Merge step. All columns available for importing data will be
listed in the central part of the window. In the example shown below, the first
column is used to attach the new data to data in the database.
Merge step. All columns available for importing data will be
listed in the central part of the window. In the example shown below, the first
column is used to attach the new data to data in the database.
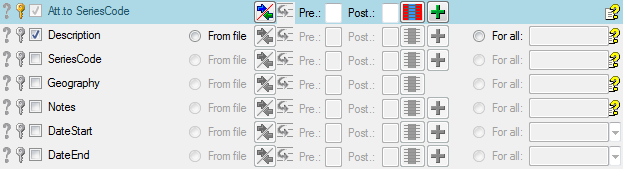
A reminder in the header line will show you what
actions are still needed to import the data into the table:
-
Please select at least one column
 = No
column has been selected so far.
= No
column has been selected so far.
-
Please select at least one decisive column
 =
If data will be imported depends on the content of decisive columns, so at least
one must be selected.
=
If data will be imported depends on the content of decisive columns, so at least
one must be selected.
-
Please select the position in the file
 =
The position in the file must be given if the data for a column should be taken
from the file.
=
The position in the file must be given if the data for a column should be taken
from the file.
-
Please select at least one column for
comparison
 = For
all merge types other than insert columns for comparison with data in the
database are needed.
= For
all merge types other than insert columns for comparison with data in the
database are needed.
-
From file or For all
 = For every you have to decide whether the data are taken from the file or a
value is entered for all
= For every you have to decide whether the data are taken from the file or a
value is entered for all
-
Please select a value from the list
 = You
have to select a value from the provided list
= You
have to select a value from the provided list
-
Please enter a value
 =
You have to enter a value used for all datasets
=
You have to enter a value used for all datasets
The handling of the columns in described in the
chapter columns.
To test if all requirements for the import are met
use the  Testing step. You can use a
certain line in the file for you test and then click on the Test data in
line: button. If there are still unmet requirements, these will be listed in
a window as shown below.
Testing step. You can use a
certain line in the file for you test and then click on the Test data in
line: button. If there are still unmet requirements, these will be listed in
a window as shown below.
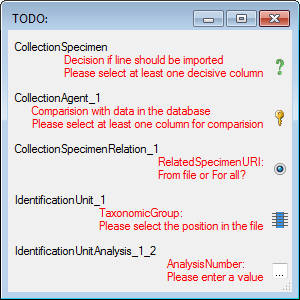
If finally all requirements are met, the testing
function will try to write the data into the database and display any errors
that occurred as shown below. All datasets marked with a red background, produced
some error.
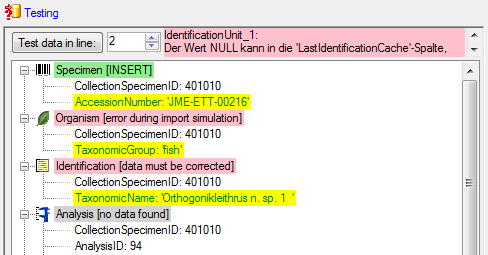
To see the list of all errors, double click in the
error list window in the header line
(see below).
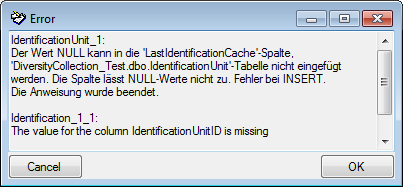
If finally no errors are left, your data are ready for import. The
colors in the table nodes in the tree indicate the handling of the datasets:
INSERT,
MERGE,
UPDATE,
No difference.
Attach,
No data. The colors of the table columns indicate whether a column is
decisive
 , a key column
, a key column
 or an attachment column
or an attachment column
 .
.
If you suspect, that the import file contains data
already present in the database, you may test this and extract only the missing
lines in a new file. Choose the attachment column (see chapter Attaching data)
and click on the button Check for already present data. The data
already present in the database will be marked red (see below). Click on
the button Save missing data as text file  to store
the data not present in the database in a new file for the import. The import of
specimen contains the option
to store
the data not present in the database in a new file for the import. The import of
specimen contains the option
 Use default duplicate check for
AccessionNumber that is selected by default.
Use default duplicate check for
AccessionNumber that is selected by default.
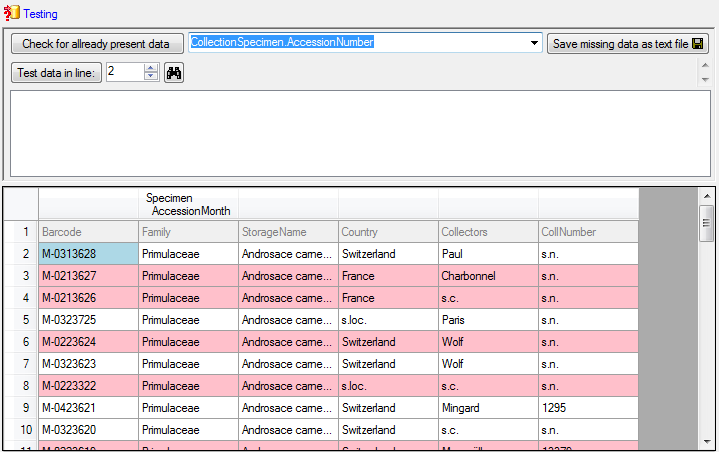
If you happen to get a file with a content as shown
below, you may have seleted the wrong encoding or the encoding is incompatible.
Please try to save the original file as UTF8 and select this encoding for the
import.
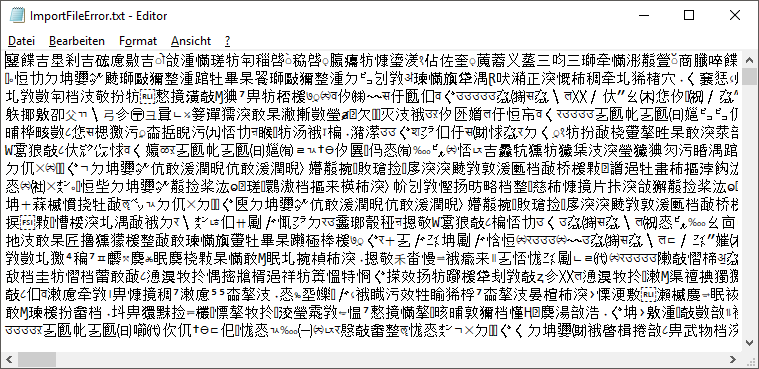
With the last step you can finally start to import
the data into the database. If you want to repeat the import with the same
settings and data of the same structure, you can save a schema of the current
settings (see below). You optionally can include a description of you schema and
with the
 button you can generate a file containing
only the description.
button you can generate a file containing
only the description.
| Schedule for import of tab-separated text files into DiversityCollection |
|
Target within DiversityCollection: Specimen |
| Schedule version: | 1 | Database version: |
02.05.41 |
| Lines: | 2 - 3215 | First line contains column definition: | ? |
| Encoding: | Unicode | Language: | de |
Tables
CollectionSpecimen (CollectionSpecimen)
Parent: CollectionEvent
Merge handling:
Insert| Column in table | ? | Key | Copy | Pre | Post | File pos. | Transformations | Value | Source | Table |
|---|
| CollectionSpecimenID | | | | | | | | | Database | |
| AccessionNumber | ? | ? | | | | 0 | | | File | |
IdentificationUnit_1 (IdentificationUnit)
Parent: CollectionSpecimen
Merge handling:
Merge| Column in table | ? | Key | Copy | Pre | Post | File pos. | Transformations | Value | Source | Table |
|---|
| CollectionSpecimenID | | | | | | | | | Database | |
| IdentificationUnitID | | | | | | | | | Database | |
| LastIdentificationCache | | ? | | | | 2 | | | File | |
| + | | | | | | 3 | | | File | |
| + | | | | | | 4 | | | File | |
| + | | | | | | 5 | | | File | |
| TaxonomicGroup | ? | | | | | | | fish | Interface | |
IdentificationUnitAnalysis_1_1 (IdentificationUnitAnalysis)
Parent: IdentificationUnit_1
Merge handling:
Update| Column in table | ? | Key | Copy | Pre | Post | File pos. | Transformations | Value | Source | Table |
|---|
| CollectionSpecimenID | | | | | | | | | Database | |
| IdentificationUnitID | | | | | | | | | Database | |
| AnalysisID | | | | | | | | 94 | Interface | |
| AnalysisNumber | | | | | | | | 1 | Interface | |
| AnalysisResult | ? | ? | | | | 39 | | | File | |
Lines that could not be imported will be marked with a red background while
imported lines are marked green (see below).
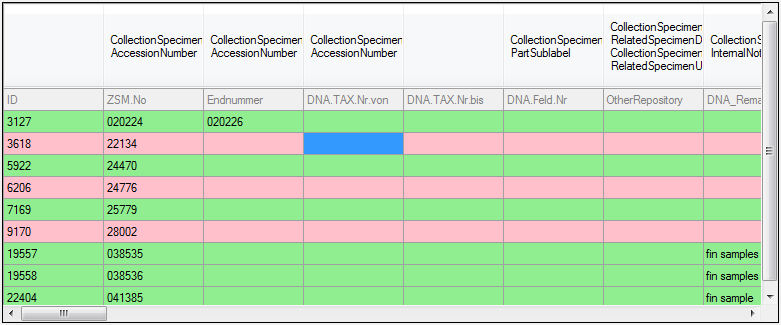
If you want to save lines that produce errors during the import in a separate
file, use the Save failed lines option. The protocol of the import will contain
all settings according to the used schema and an overview containing the number
of inserted, updated, unchanged and failed lines (see below).
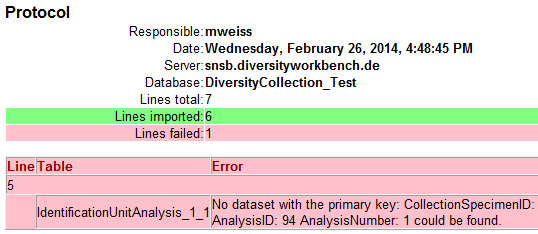
Description

A description of the schema may be included in the
schema itself or with a click on the
 button generated as a separate file. This
file will be located in a separate directory Description to avoid confusion with
import schemas. An example for a description file is shown below, containing
common settings, the treatment of the file columns and interface settings as
defined in the schema.
button generated as a separate file. This
file will be located in a separate directory Description to avoid confusion with
import schemas. An example for a description file is shown below, containing
common settings, the treatment of the file columns and interface settings as
defined in the schema.
| Schedule for import of tab-separated text files into DiversityCollection |
|
Target within DiversityCollection: Specimen |
| Schedule version: | 1 | Database version: | 02.05.52 |
| Lines: | 2 - 5 | First line contains column definition: | ? |
| Encoding: | Unicode | Language: | de |
|
Description:
| Import Schema fuer Literaturdaten (Bayernflora) aus Dörr & Lippert mit MTB Daten und max. 4 Sammlern |
File columns
| Merge handling of table | Column usage | | |
|---|
| Insert | Merge | Update | Attach | Decisive | Key | | |
| Pos. | Name | Table | Column | Example | Transformed |
|---|
| 0 | ID |
| CollectionSpecimen.
| ExternalIdentifier | 1 | |
| 1 | originalname |
| Identification_1_2.
| TaxonomicName | Ophioglossum vulgatum | |
| 2 | nameautor |
| Identification_1_1.
| TaxonomicName | Ophioglossum vulgatum L. | |
| 3 | taxnr |
| Identification_1_1.
| NameURI | 3949 | |
| | | Prefix: | http://tnt.diversityworkbench.de/TaxonNames_Plants/ |
| 4 | mtb |
| CollectionEventLocalisation_6.
| Location1 | 8423 | |
| 5 | qu |
| CollectionEventLocalisation_6.
| Location2 | 2 | |
| 6 | unschärfe |
| CollectionEventLocalisation_6.
| LocationAccuracy | | |
| 7 | jahr_von |
| CollectionEvent.
| CollectionYear | 1902 | |
| 8 | jahr_bis |
| CollectionEvent.
| CollectionDateSupplement | | |
| | | Prefix: | bis? |
| 9 | status |
| IdentificationUnitAnalysis_1_1.
| AnalysisResult | | |
| 10 | verwaltungseinheit | not imported |
| 11 | fundort | not imported |
| 12 | finder | not imported |
| 13 | ID_collector1 |
| CollectionAgent_1.
| CollectorsAgentURI | 43708 | |
| | | Prefix: | http://snsb.diversityworkbench.de/Agents_BayernFlora/ |
| 14 | ID_collector2 |
| CollectionAgent_2.
| CollectorsAgentURI | | |
| | | Prefix: | http://snsb.diversityworkbench.de/Agents_BayernFlora/ |
| 15 | ID_collector3 |
| CollectionAgent_3.
| CollectorsAgentURI | | |
| | | Prefix: | http://snsb.diversityworkbench.de/Agents_BayernFlora/ |
| 16 | ID_collector4 |
| CollectionAgent_4.
| CollectorsAgentURI | | |
| | | Prefix: | http://snsb.diversityworkbench.de/Agents_BayernFlora/ |
| 17 | primärquelle | not imported |
| 18 | ID_primärquelle |
| Annotation_1.
| ReferenceURI | | |
| | | Prefix: | http://id.snsb.info/references/ |
| 19 | primärquelle_seiten | not imported |
| 20 | bestand |
| IdentificationUnitAnalysis_1_2.
| AnalysisResult | | |
| 21 | sonstiges |
| CollectionSpecimen.
| OriginalNotes | | |
| 22 | höhe |
| CollectionEventLocalisation_7.
| Location1 | | |
| 23 | herbar1 | not imported |
| 24 | herbar2 | not imported |
| 25 | herbar3 | not imported |
| 26 | ID_herbar1 |
| CollectionSpecimenRelation_1.
| RelatedSpecimenCollectionID | | |
| 27 | ID_herbar2 | not imported |
| 28 | ID_herbar3 | not imported |
| 29 | det | not imported |
| 30 | ID_det | not imported |
| 31 | rev | not imported |
| 32 | ID_rev | not imported |
| 33 | datenquelle | not imported |
| 34 | ID_datenquelle |
| CollectionSpecimen.
| ReferenceURI | 135 | |
| | | Prefix: | http://id.snsb.info/references/ |
| 35 | project1 | not imported |
| 36 | project2 |
| CollectionSpecimen.
| AdditionalNotes | O | Beobachtung |
| | | Transformations: | |
Reglar express.:
| | O | ? | Beobachtung |
| |
Reglar express.:
| | H | ? | Herbarauswertung |
| |
Reglar express.:
| | L | ? | Literaturauswertung |
|
|
Interface settings
| Table | Table alias | Column | Value |
|---|
| Annotation | Annotation_1 | AnnotationType | Reference |
| Annotation_1 | Annotation | Literaturauswertung: nach Dörr & Lippert (2004) |
| Annotation_1 | ReferenceDisplayText | Annotation |
| CollectionAgent | CollectionAgent_1 | CollectorsName | Collector1 |
| CollectionAgent_2 | CollectorsName | Collector2 |
| CollectionAgent_3 | CollectorsName | Collector3 |
| CollectionAgent_4 | CollectorsName | Collector4 |
| CollectionEvent | | CountryCache | Germany |
| CollectionProject | CollectionProject_1 | ProjectID | 37 |
| CollectionProject_2 | ProjectID | 149 |
| CollectionSpecimen | | ReferenceTitle | Reference |
| CollectionSpecimenRelation | CollectionSpecimenRelation_1 | RelatedSpecimenURI | |
| CollectionSpecimenRelation_1 | RelatedSpecimenDisplayText | |
| CollectionSpecimenRelation_1 | Notes | Herbarauswertung: nach Dörr & Lippert (2004) |
| Identification | Identification_1_1 | IdentificationSequence | 2 |
| Identification_1_2 | IdentificationSequence | 1 |
| Identification_1_2 | Notes | Originalname aus Dörr & Lippert (2004) |
| IdentificationUnit | IdentificationUnit_1 | LastIdentificationCache | plant |
| IdentificationUnit_1 | TaxonomicGroup | plant |
| IdentificationUnitAnalysis | IdentificationUnitAnalysis_1_1 | AnalysisID | 2 |
| IdentificationUnitAnalysis_1_1 | AnalysisNumber | 1 |
| IdentificationUnitAnalysis_1_2 | AnalysisID | 4 |
| IdentificationUnitAnalysis_1_2 | AnalysisNumber | 2 |
 . Choose Data -> Import ->
. Choose Data -> Import -> Wizard and then the type of data that
should be imported, e.g.
Wizard and then the type of data that
should be imported, e.g.
 import Series ... from the menu. A window
as shown below will open that will lead you through the import of the data. The
window is separated in 3 areas. On the left side, you see a list of possible
data related import steps according to the type of data you choose for the
import. On the right side you see the list of currently selected import steps.
In the middle part the details of the selected import steps are shown.
import Series ... from the menu. A window
as shown below will open that will lead you through the import of the data. The
window is separated in 3 areas. On the left side, you see a list of possible
data related import steps according to the type of data you choose for the
import. On the right side you see the list of currently selected import steps.
In the middle part the details of the selected import steps are shown.
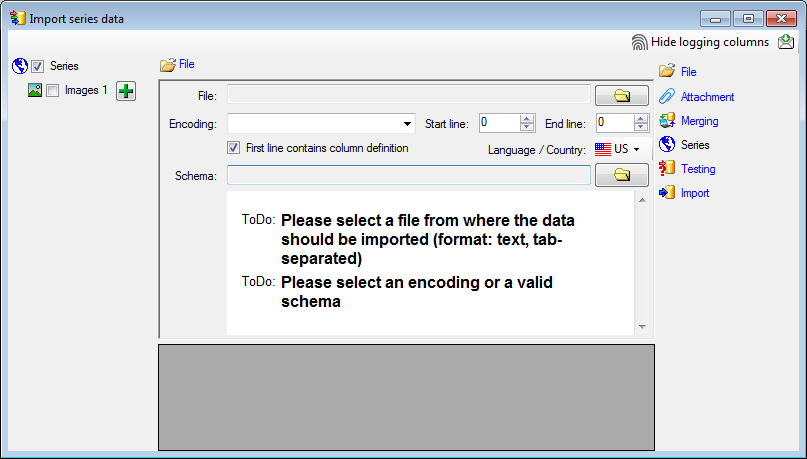

 First line contains the column
definition this line will not be imported as well. If your data contains
e.g.
date information where notations differ between countries (e.g. 31.4.2013 -
4.31.2013), choose the Language / Country to ensure a correct interpretation
of your data. Finally you can select a prepared Schema (see chapter
Schema below) for the import.
First line contains the column
definition this line will not be imported as well. If your data contains
e.g.
date information where notations differ between countries (e.g. 31.4.2013 -
4.31.2013), choose the Language / Country to ensure a correct interpretation
of your data. Finally you can select a prepared Schema (see chapter
Schema below) for the import. 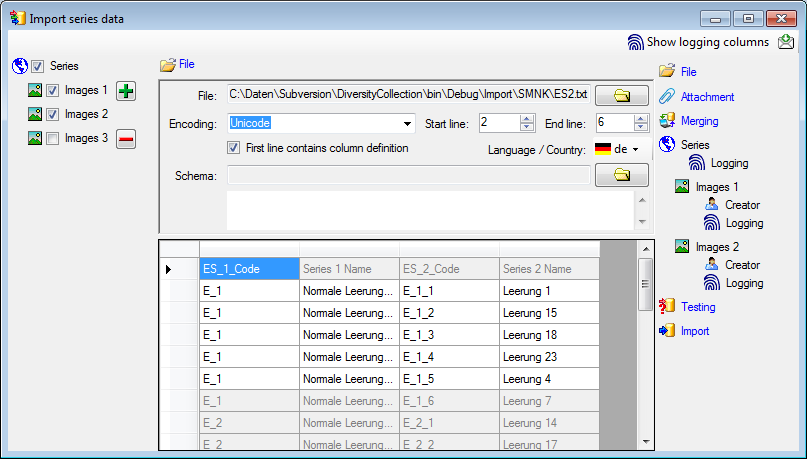
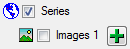
 button (see below). To remove parallels, use the
button (see below). To remove parallels, use the
 button. Only selected ranges will appear
in the list of the steps on the right (see below).
button. Only selected ranges will appear
in the list of the steps on the right (see below).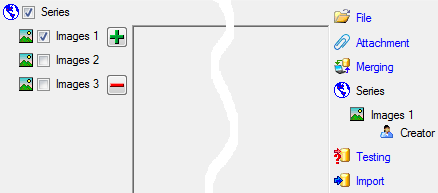
 button in the header line. This will
include an additional substeps for every step containing the logging columns (see
below). If you do not import these data, they will be automatically filled by
default values like the current time and user.
button in the header line. This will
include an additional substeps for every step containing the logging columns (see
below). If you do not import these data, they will be automatically filled by
default values like the current time and user.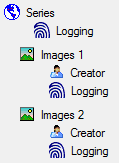

 Import as new data or one of the
columns the attachment columns offered like SeriesCode in the table Series in
the example below.
Import as new data or one of the
columns the attachment columns offered like SeriesCode in the table Series in
the example below. 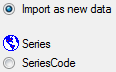


 Insert,
Insert,  Merge,
Merge,
 Update and
Update and
 Key columns (see below). If no
matching data are found in the database, the data from the file will be
imported. Otherwise the data will be updated.
Key columns (see below). If no
matching data are found in the database, the data from the file will be
imported. Otherwise the data will be updated. 
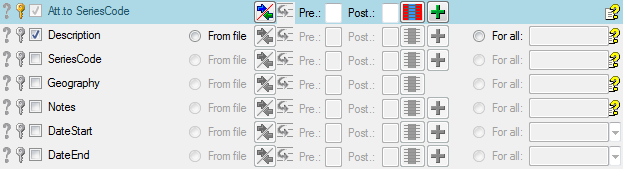
 =
If data will be imported depends on the content of decisive columns, so at least
one must be selected.
=
If data will be imported depends on the content of decisive columns, so at least
one must be selected. =
The position in the file must be given if the data for a column should be taken
from the file.
=
The position in the file must be given if the data for a column should be taken
from the file.
 = You
have to select a value from the provided list
= You
have to select a value from the provided list
 =
You have to enter a value used for all datasets
=
You have to enter a value used for all datasets

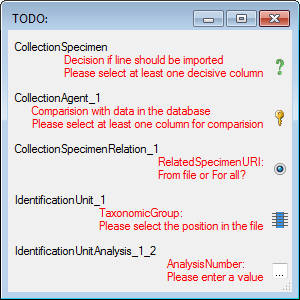
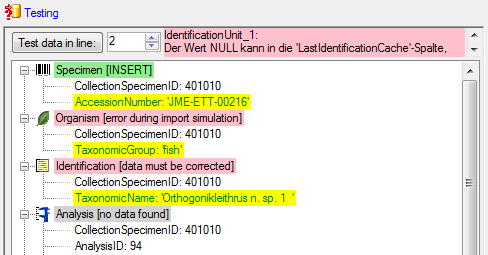
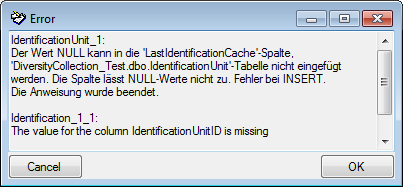
 to store
the data not present in the database in a new file for the import. The import of
specimen contains the option
to store
the data not present in the database in a new file for the import. The import of
specimen contains the option