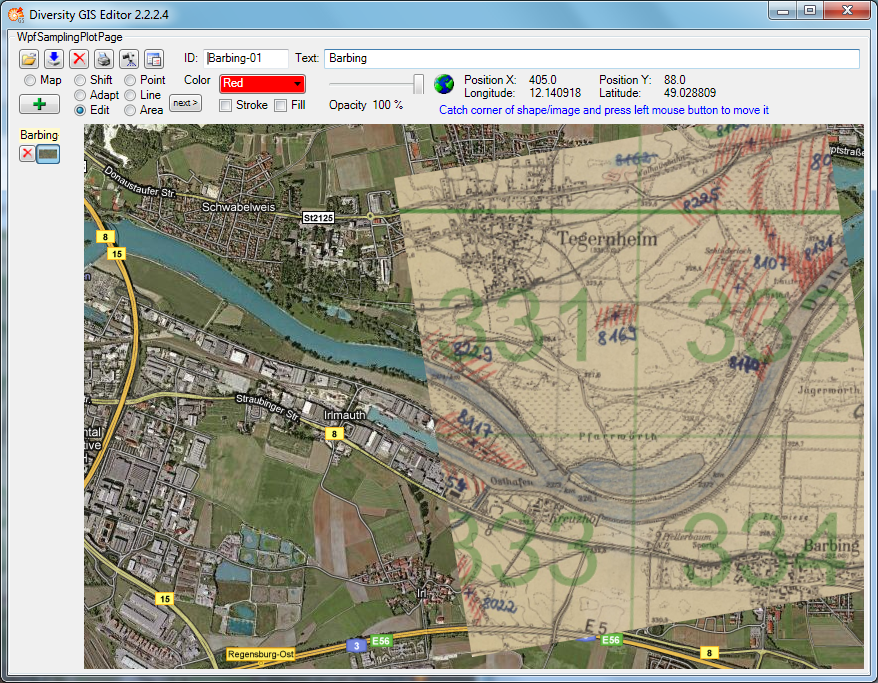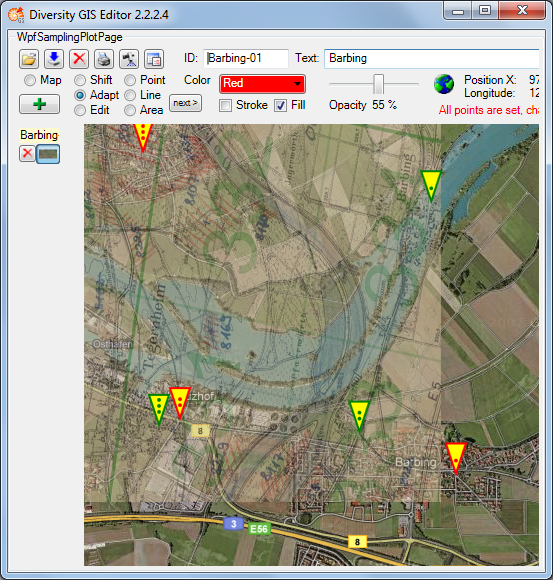Chapter 2.7: Adapt Mode
Essential for visualizing Geographical Objects is a background map with world
coordinates. The GIS Editor's Map mode offers a convenient way to create such a
map, but it is restricted for the use of Google or OSM maps which are present in the web
and are providing world coordinates. It would be nice to load scans of e.g. topographical
or even historical maps into the working area and use them as background maps, but
the problem is how to assign world coordinates to them.
The Adapt mode solves this in an easy way by executing the following steps. As a
precondition a background map having world coordinates (e.g. a Google map) must be
present which covers the area of interest of the new map to be referenced.
- Load the new map image using the Load button
 . The image will be placed top left inside
the working area.
. The image will be placed top left inside
the working area.
- Select Adapt mode by checking the Adapt radio button. The cursor changes to a pointer
symbol
 having a green border when touching the new image and having a red one when touching
the background map.
having a green border when touching the new image and having a red one when touching
the background map.
- Now 3 reference points must be set alternately on background and new map to assign
the appropriate locations (e.g. distinctive landmarks like road crossings). The
last point can be modified as long as the map is not changed. The cursor always
tells you what reference point will be set, according to its color and the number
of dots in the middle:






Note: It is reasonable to select distant points close to the edges of the new map,
because this will give more accurate results.
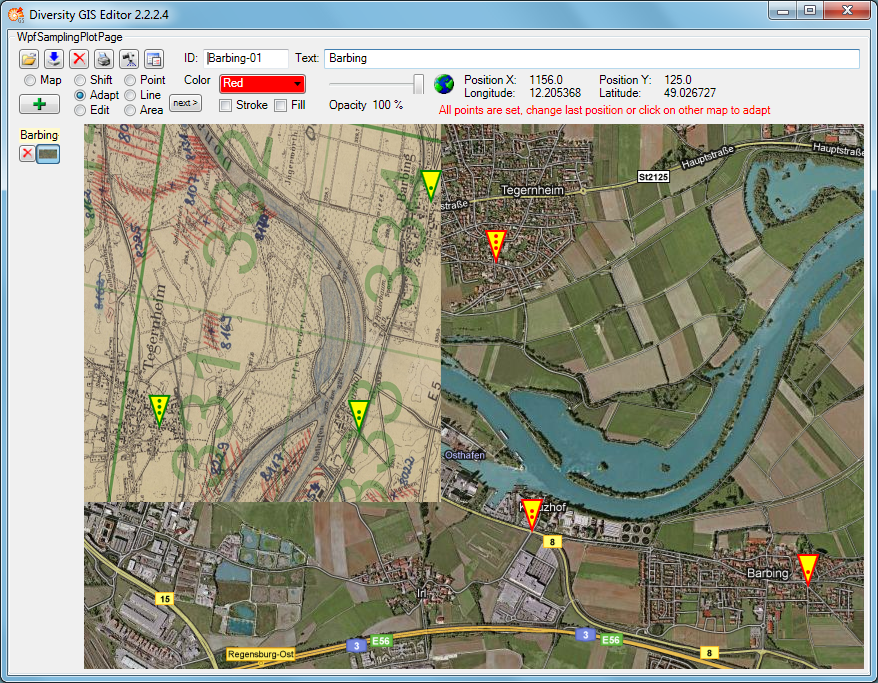
- When all reference points have been set and the cursor touches the alternate map,
it changes to the finished shape
 . The next click will place the new
map into the appropriate background map area.
. The next click will place the new
map into the appropriate background map area.
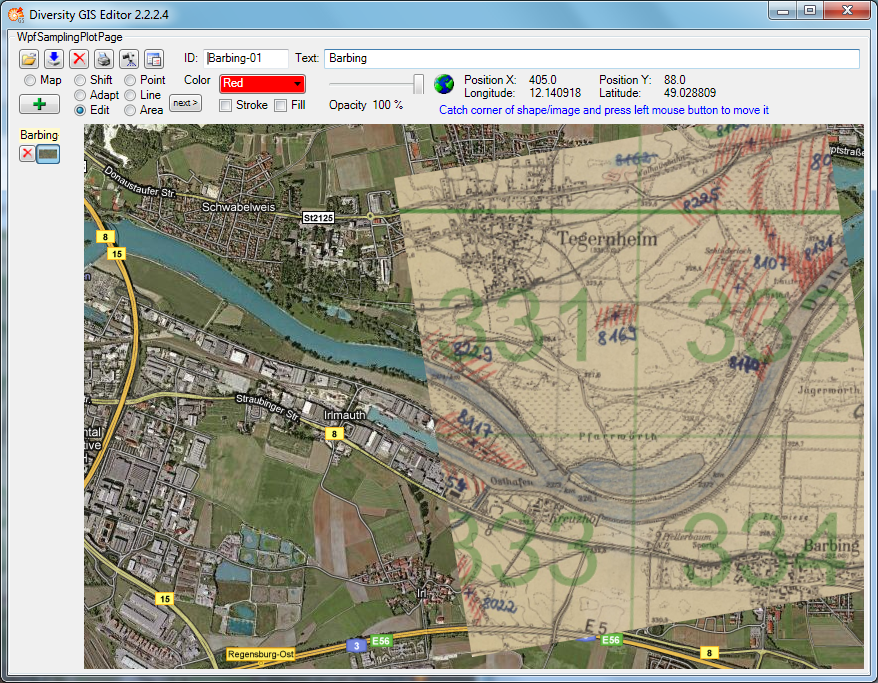
The adapted image has been transformed to fit into the current world coordinates
of the background map. Now the new map can be added to the sample list by pressing
the Add button
 . When it is finally saved to disk by pressing
the Save button
. When it is finally saved to disk by pressing
the Save button
 , the new assigned world coordinates will be saved,
too, in an XML file with the same name (see
Save Samples).
, the new assigned world coordinates will be saved,
too, in an XML file with the same name (see
Save Samples).
Sometimes it is difficult to place the new map and the reference map side by side,
because the window is too small, and zooming out would blur the details needed for setting
the reference points. If the new map covers the background map, the reference points
can be set anyway
- for the new map by making it opaque with the transparency slider
- for the background map by making the new map transparent (less than 10% opacity) with the slider
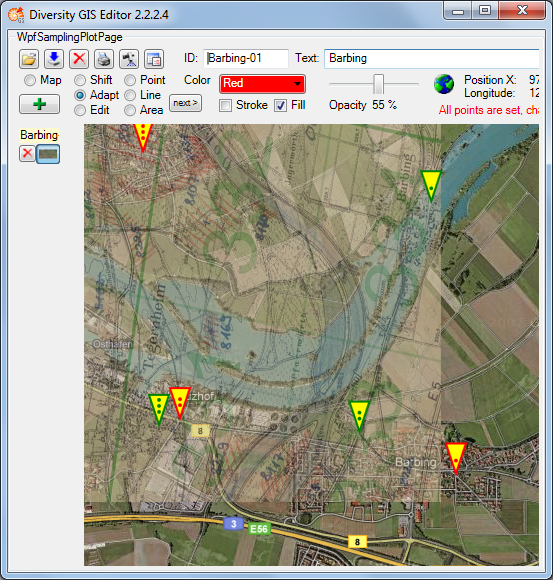
Note: The Fill box must be checked to change the transparency of
the new map. The background map's transparency cannot be changed.
 having a green border when touching the new image and having a red one when touching
the background map.
having a green border when touching the new image and having a red one when touching
the background map.





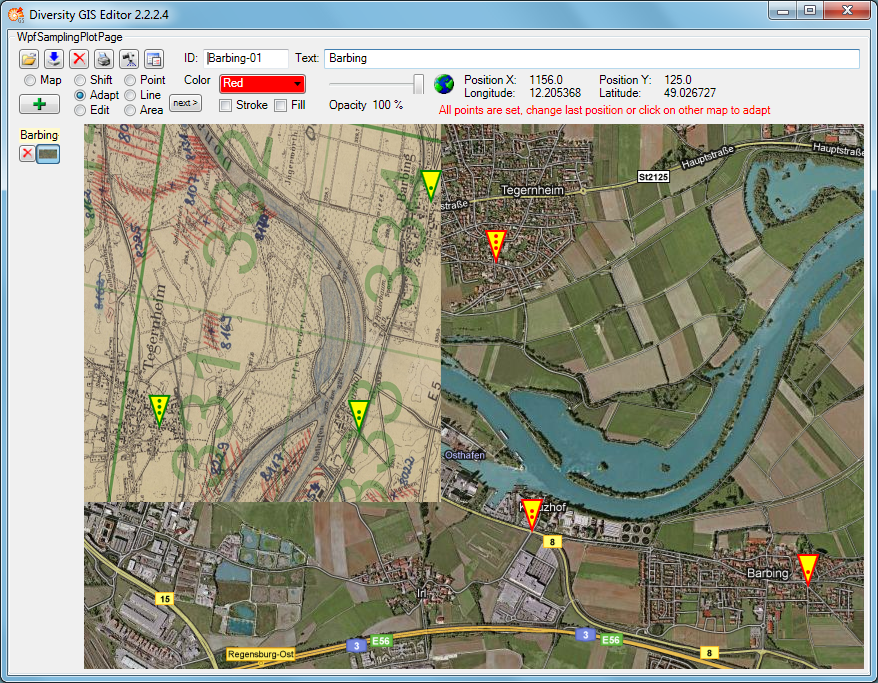
 . The next click will place the new
map into the appropriate background map area.
. The next click will place the new
map into the appropriate background map area.